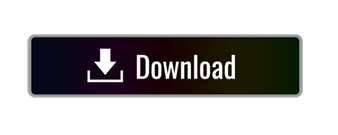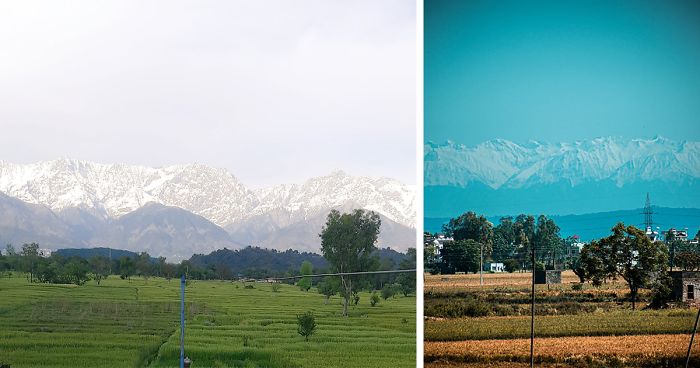
The Respondus LockDown Browser (RLDB) is a locked browser that prevents students from printing, copying, going to another URL, or accessing other applications during an assessment. When the RLDB is enabled for a quiz, students will be required to download and use RLDB to take the quiz or exam. Watch an overview video on LockDown Browser.
Monitor
Respondus Monitor is an automated proctoring feature that can be turned on when using the LockDown Browser that uses a student's webcam and video analytics to help instructors catch cheating. Watch an overview video on Monitor.
See comparison of proctoring services available at UAB.
Features:
Downloads; Lock Down Browser; Lock Down Browser Respondus LockDown Browser. Introduction to Respondus LockDown Browser for Students. Use this link to install the. Download the Respondus Lockdown Browser here. If the quiz you are trying to take was created with New Quizzes in Canvas, LockDown Browser should automatically launch, If LockDown Browser does not automatically launch, exit your web browser. Locate LockDown Browser on. Canvas Guides for Students Search. Download the LockDown Browser for Windows/Mac. Use this link to install the LockDown browser. Please note that the LockDown.
LockDown Browser is a locked browser for taking quizzes and exams in Canvas. It prevents you from printing, copying, going to another URL, or accessing other applications during an assessment. If a quiz or exam requires LockDown Browser be used, you will not be able to take the quiz or exam with a standard web browser.
- Faculty can customize settings for each quiz/exam
- Assessments are displayed full-screen and cannot be minimized or exited until exam is submitted
- Prevents access to other applications including messaging, screen-sharing, virtual machines, and network monitoring applications
- Copy and paste, print, and screen capture functions are disabled
- Students can take online exams 24/7 without pre-scheduling
- Records and analyzes student exam sessions
- Suspicious behaviors are flagged and ranked
- Advanced Facial Detection can prevent exam from starting or prompt students to stay in frame
Instructors
Faculty can enable Respondus LockDown Browser & Monitor for a Canvas Quiz by following the following directions:
- Make sure the quiz has been deployed in the Canvas course.
- From the Course Navigation in Canvas, select LockDown Browser.
- A list of quizzes in the course will be displayed.
- Quizzes will labeled with Required/Not Required under the corresponding features that are turned on for that exam (LockDown Browser and Respondus Monitor)
- To change the settings, select Settings from the context menu (down arrow) to the left of the quiz title and select the desired option.
See the guides below for more instructions and options.
Students
When students land on the quiz page of a RLDB enabled quiz, they will be provided a link to download RLDB. Students will not be able to access (start) the quiz until they are accessing the quiz page from the RLDB.
Students can download the RLDB for their computer or iPad app. The app is currently available as a Beta on Chromebooks. Your instructor will inform you if iPads or Chromebooks are an option for their Exam/Quiz.
Note: Chromebooks are supported in a Beta only if your instructor allows. Please refer to your instructor to see if iPads are allowed for your quiz as this setting must be enabled by the instructor.
Instructors
Guides:
Tutorials:
Resources
Students
Guides:
Tutorials:
Instructors
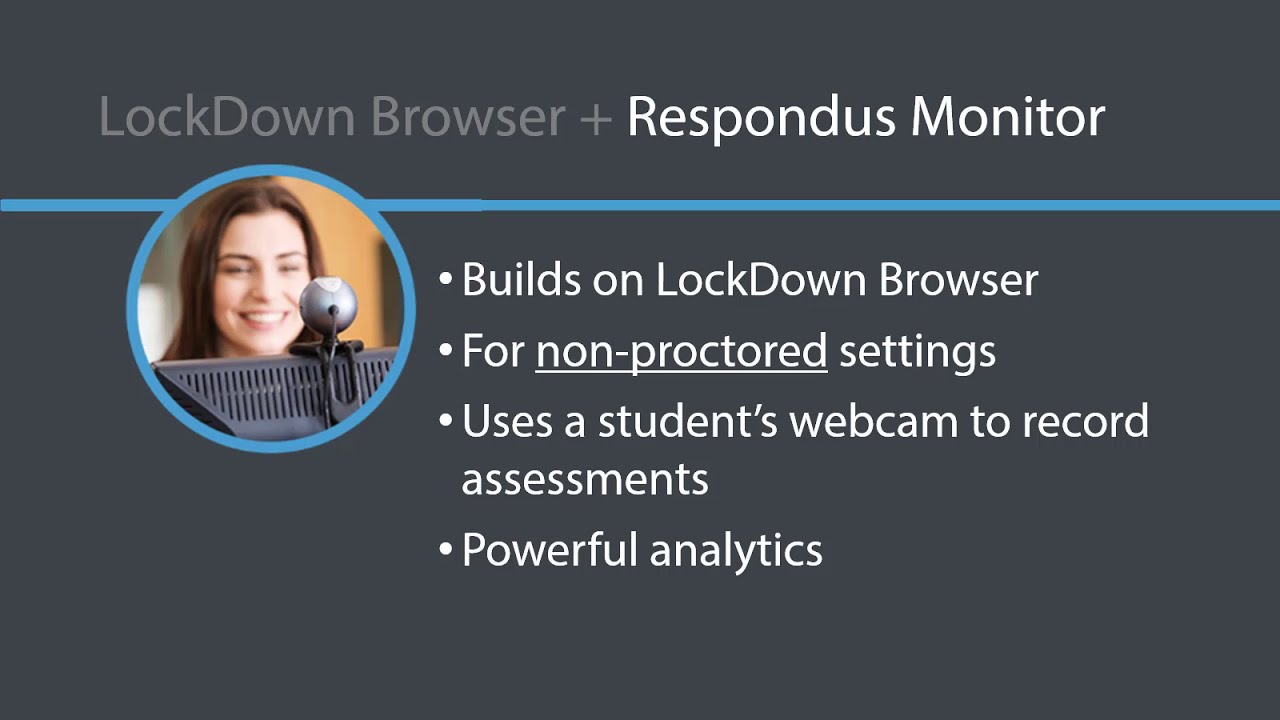

LockDown Browser
The Respondus LockDown Browser (RLDB) is a locked browser that prevents students from printing, copying, going to another URL, or accessing other applications during an assessment. When the RLDB is enabled for a quiz, students will be required to download and use RLDB to take the quiz or exam. Watch an overview video on LockDown Browser.
Monitor
Respondus Monitor is an automated proctoring feature that can be turned on when using the LockDown Browser that uses a student's webcam and video analytics to help instructors catch cheating. Watch an overview video on Monitor.
See comparison of proctoring services available at UAB.
Features:
Downloads; Lock Down Browser; Lock Down Browser Respondus LockDown Browser. Introduction to Respondus LockDown Browser for Students. Use this link to install the. Download the Respondus Lockdown Browser here. If the quiz you are trying to take was created with New Quizzes in Canvas, LockDown Browser should automatically launch, If LockDown Browser does not automatically launch, exit your web browser. Locate LockDown Browser on. Canvas Guides for Students Search. Download the LockDown Browser for Windows/Mac. Use this link to install the LockDown browser. Please note that the LockDown.
LockDown Browser is a locked browser for taking quizzes and exams in Canvas. It prevents you from printing, copying, going to another URL, or accessing other applications during an assessment. If a quiz or exam requires LockDown Browser be used, you will not be able to take the quiz or exam with a standard web browser.
- Faculty can customize settings for each quiz/exam
- Assessments are displayed full-screen and cannot be minimized or exited until exam is submitted
- Prevents access to other applications including messaging, screen-sharing, virtual machines, and network monitoring applications
- Copy and paste, print, and screen capture functions are disabled
- Students can take online exams 24/7 without pre-scheduling
- Records and analyzes student exam sessions
- Suspicious behaviors are flagged and ranked
- Advanced Facial Detection can prevent exam from starting or prompt students to stay in frame
Instructors
Faculty can enable Respondus LockDown Browser & Monitor for a Canvas Quiz by following the following directions:
- Make sure the quiz has been deployed in the Canvas course.
- From the Course Navigation in Canvas, select LockDown Browser.
- A list of quizzes in the course will be displayed.
- Quizzes will labeled with Required/Not Required under the corresponding features that are turned on for that exam (LockDown Browser and Respondus Monitor)
- To change the settings, select Settings from the context menu (down arrow) to the left of the quiz title and select the desired option.
See the guides below for more instructions and options.
Students
When students land on the quiz page of a RLDB enabled quiz, they will be provided a link to download RLDB. Students will not be able to access (start) the quiz until they are accessing the quiz page from the RLDB.
Students can download the RLDB for their computer or iPad app. The app is currently available as a Beta on Chromebooks. Your instructor will inform you if iPads or Chromebooks are an option for their Exam/Quiz.
Note: Chromebooks are supported in a Beta only if your instructor allows. Please refer to your instructor to see if iPads are allowed for your quiz as this setting must be enabled by the instructor.
Instructors
Guides:
Tutorials:
Resources
Students
Guides:
Tutorials:
Instructors
- Should I offer a practice exam?
Yes! Administering a practice exam before having your students take an actual quiz or test in RLDB will allow them to test their equipment and learn to use the system in a no-stakes setting. Because we know your time is valuable, eLearning has created a practice exam that you can import into your courses.
Accessing the Practice Exam
Everything you need to successfully download the practice quiz onto your computer and upload it into Canvas is included in the Box folder link below. Please read the instructions before attempting to download the .zip file.
Download Respondus LDB Practice ExamIn the folder, you will see the following files:
- Read- 1. READ ME: Downloading a .zip file
- Download- 2. DownloadME_RLDB_practice_quiz.zip
- Read - 3. READ ME: Importing RLDB Quiz into Canvas Course
- Read- 4. READ ME: Using the RLDB Practice Quiz
Contact eLearning
If you encounter any issues trying to import and use this quiz, please reach out to us for assistance.
- What should I say in my Syllabus?
The sample text below can be used in your course or syllabus. It explains that students must use LockDown Browser for their online tests and possibly use a webcam.
Using LockDown Browser and a Webcam for Online Exams
This course requires the use of LockDown Browser and a webcam for online exams. The webcam can be built into your computer or can be the type that plugs in with a USB cable. Watch thisshort video to get a basic understanding of LockDown Browser and the webcam feature. A student Quick Start Guide is also available.
Then download and install LockDown Browser.
Setup
To ensure LockDown Browser and the webcam are set up properly, do the following:
- Start LockDown Browser, log into uab.instructure.com, and select this course.
- Locate and select the Help Center button on the LockDown Browser toolbar.
- Run the Webcam Check and, if necessary, resolve any issues.
- Run the System & Network Check. If a problem is indicated, see if a solution is provided in the Knowledge Base.
- Exit the Help Center and locate the practice quiz named [NOTE TO INSTRUCTOR: CREATE A BRIEF PRACTICE QUIZ AND INSERT NAME OF QUIZ HERE; IF NECESSARY, INCLUDE LOCATION OF QUIZ].
- Upon completing and submitting the practice quiz, exit LockDown Browser.
Taking the Exam
When taking an online exam that requires LockDown Browser and a webcam, remember the following guidelines:
- Ensure you're in a location where you won't be interrupted.
- Turn off all other devices (e.g. tablets, phones, second computers) and place them outside of your reach.
- Clear your desk of all external materials not permitted — books, papers, other devices.
- Before starting the test, know how much time is available for it, and that you've allotted sufficient time to complete it.
- Remain at your computer for the duration of the test.
- If the computer or networking environment is different than what was used previously with the Webcam Check and System & Network Check in LockDown Browser, run the checks again prior to starting the test.
- To produce a good webcam video, do the following:
- Avoid wearing baseball caps or hats with brims.
- Ensure your computer or tablet is on a firm surface (a desk or table). Do NOT have the computer on your lap, a bed, or other surface where the device (or you) are likely to move.
- If using a built-in webcam, avoid tilting the screen after the webcam setup is complete.
- Take the exam in a well-lit room and avoid backlighting, such as sitting with your back to a window.
- Remember that LockDown Browser will prevent you from accessing other websites or applications; you will be unable to exit the test until all questions are completed and submitted.
- How long does it take for videos to appear in the LockDown Browser Dashboard?
The average time for an exam video to be processed and available to an instructor is eight hours. The time can be greater during periods of high volume, and may take up to 24 hours. During periods of low volume, the time to process the video is roughly equal to the actual length of the video.
- Can Spreadsheets be used with LockDown Browser?
LockDown Browser includes a tool that enables .xls/.xlsx spreadsheets (csv not supported) to be viewed and manipulated during an exam session. This functionality is available for Windows, Mac, and iPad editions of LockDown Browser. This functionality is not available for the Chromebook beta edition of LockDown Browser.
Within the quiz tool of the learning system, an instructor should embed/insert the spreadsheet file in the question wording. When a student selects the link within LockDown Browser, an Excel-like spreadsheet tool will open. The spreadsheet can be pre-populated with content or it can be a blank spreadsheet created in Excel that students use to prepare their answers.
As an example, the spreadsheet tool might be used with a multiple choice question. As shown below, a link provides access to a pre-populated spreadsheet. The student calculates the answer and then selects one of the answer choices.
The image below shows the spreadsheet that was used for this exam question.
Alternatively, an instructor can require students to create or modify a spreadsheet and submit it for grading. The example below shows how a short answer or essay question can be used for this purpose.
The question wording itself should provide guidance on the steps a student should follow. As shown above, students are instructed to:
- select the link that opens a pre-populated spreadsheet,
- create the required formula or calculation,
- select the button 'Click here to save your work', and
- paste the resulting URL into the answer field for the essay or short answer question.
After the spreadsheet file has been saved, a dialog will remind students to copy the resulting URL to the answer field using CTRL + V.
Following the exam, the instructor will see a unique URL within the LMS for each student who provided an answer for the essay or short answer question. Upon selecting the URL with a standard browser (not LockDown Browser), the Excel-like spreadsheet tool will open and the student's work will be shown for that question.
- Do I have to do anything for quizzes imported from other courses?
Yes, when a quiz that has Respondus LockDown Browser or Monitor enabled is copied or imported into another course, the instructor must visit the Respondus LockDown Browser Tab in the destination course one time so that it will authorize those settings to transfer to that course.
If this step is not completed, students may receive errors similar to the ones shown below that prevent them from taking the exam.
To fix this issue:
- Go to the Canvas course, click Respondus LDB and Monitor in the course navigation on the left.
- You should see the success message shown below.
Note: It is not necessary to re-save each individual quiz's settings. Once you visit the dashboard, the errors will typically cease for all students who subsequently take their exams.
- What can I do if students experience issues with images in my Quiz loading?
The issue of images not loading in Canvas Quizzes is most commonly attributed to students having low bandwidth. There are 2 recommendations when utilizing a lot of images in Canvas quizzes that can help prevent any issues with them loading.
Compress image size
We recommend compressing your images so that they are small files and can therefore be loaded quicker even with lower bandwidth internet connection. See this wiki on possible methods of compressing your images.
Change Canvas Quiz Settings to show one question at time
Canvas Quizzes show every question on a scrolling page by default which makes the web browser load all the images and may take a while. If instructors have a lot of images, they can change the quiz settings so that questions display one at time.
Use this Canvas guide to see more information.
- What do I need to know about the LockDown Browser on Chromebooks?
There is a Chromebook Beta of LockDown Browser available. Students can use LockDown Browser on a Chromebook if you allow them to. This software is in Beta, there are limitations to be aware of that are listed below.
- Quiz passwords (specified via the 'optional password' field in the LockDown Browser Dashboard) aren't currently supported. The Respondus Monitor 'optional password' field is supported. This password field allows students to bypass the use of a webcam for exams using Respondus Monitor.
- The 'Early Exit' feature in LockDown Browser isn't currently supported.
- LockDown Browser's Calculator and Spreadsheet features aren't currently supported.
- The extended keyboard functions (for adding symbols and special characters) isn't currently available.
- (Canvas) When using 'New Quizzes,' students currently encounter a warning that the browser can't open this page (this can be ignored).
- LockDown Browser's 'Help Center' is currently unavailable.
- 'Allow access to specific external web domains' option is currently not supported.
Students
- Windows: 2 GB RAM
- Mac: 512 MB RAM
- Windows: 75 MB of free hard disk space
- Mac: 120 MB of free hard disk space
- How much bandwidth is required to take Respondus Monitor enabled quiz?
There isn't a specific kb/s requirement for using a webcam with Respondus Monitor because the recording quality automatically adjusts when a slower connection is detected.
Generally speaking, if the user has a decent broadband connection that doesn't result in significant delays when accessing the learning system, the bandwidth will be fine for Respondus Monitor. If using a shared Internet connection, students should ensure that others on the same connection don't use bandwidth-hungry services during the exam (such as online movies, games, file sharing, etc.).
Below are some tips to help ensure the best results:
- If possible, plug an Ethernet cable into the computer to ensure the best possible network connection/speed. Otherwise, be as close to the Wi-Fi router as possible.
- Shut down all other applications other than LockDown Browser. This will help reduce the bandwidth being used by other applications running in the background.
- Is LockDown Browser accessible to those with disabilities?
The Mac version of LockDown Browser works with VoiceOver (the standard screen reader that comes with the Mac OS). LockDown Browser's functions and security remain the same when VoiceOver is used. Be sure you are using LockDown Browser version 2.0.3.03 or newer.
As of LockDown Browser 2.0.1.07 for Windows, accessibility is enabled for all users. Improvements to accessibility were added to version 2.0.3.00 for Windows. Please have all students on Windows platforms upgrade to version 2.0.3.03 and newer. The Windows version of LockDown Browser allows a student to use some screen reader accessibility programs, such as NVDA, JAWS, MS-Windows Narrator, ReadSpeaker webReader, and Windows-Eyes. In our experience, NVDA works the best. NVDA is free and available to download.
- Zoom Text is compatible in regards to increasing the text size, but the reader is not currently compatible.
- Read&Write Gold, Kurzweil 3000 are not compatible with LockDown Browser. Most 'literacy' programs like these have a number incompatibilities and potential exploits that cannot be addressed in LockDown Browser. These programs are standalone Windows programs which cannot be brought on top of an active LockDown Browser exam. Also, for use with a browser, these programs require a custom browser plug-in that is not compatible with LockDown Browser.
- For 'speech to text' with Dragon Naturally Speaking, users have reported adjusting the settings to 'not use the dictation box' in Dragon Naturally Speaking, will allow it to work with LockDown Browser.
To upgrade LockDown Browser, either download and install the full installation package, or start LockDown Browser, select the 'i' button from the toolbar (Windows) or 'about' button (Mac) and then click 'Check for Newer Version'. The version will be displayed and you will be able to download a newer version if one is available.
Keep in mind that the security level of LockDown Browser is lowered when screen readers are used.
- What do I do if I have downloaded LockDown Browser, but it is still asking me to download?
LockDown Browser (LDB) is a completely separate browser not a plug in. After downloading the LDB, the student needs to open the LockDown Browser software (found in applications) and access the exam through that browser. If the student is getting a message saying to download LDB, then they are still accessing the exam through a normal browser like Chrome, Firefox, Edge or Safari.
Memory
Hard Disk Space
Find out more here.
Live Webinars
Respondus offers webinars on this topic periodically.
Archived Workshops
Request Training
Group, one-on-one, or virtual sessions are also available to faculty.
Respondus Lockdown Browser Privacy & Accessibility
Canvas is the University's Learning Management System. It is used by instructors to publish course materials, create assignments and quizzes, foster interaction, etc.
For LockDown Browser information, see below or download the software.
While Information Technology makes all courses available three business days prior to the start of the semester, please note instructors reserve the right to publish and unpublish courses on their own.
Features and Services
According to Instructure, 'ensuring an accessible and pleasant experience to all users, regardless of disability, is a key focus of Canvas. The Canvas platform was built using the most modern HTML and CSS technologies, and is committed to W3C's Web Accessibility Initiative and Section 508 guidelines.'
Follet Discover allows faculty to peruse course materials, including textbook information, directly from Canvas. The Follet Discover integration for Canvas streamlines text adoption workflow by allowing faculty to find and select to submit to the bookstore for adoption. Follet Discover is accessible from Canvas's global navigation and under each user's personal settings page.
Respondus Lockdown Browser creates a restricted test-taking environment. The Respondus LockDown Browser does not allow other windows to be opened during the quiz and helps prevent cheating. When students use Respondus LockDown Browser they are unable to print, copy, go to another URL, or access other applications. This is particularly helpful for tests/exams in supervised classrooms or lab environments.
Additionally, LockDown Browser integrates with the Canvas Learning Management System. Faculty can create quizzes that can only be accessed using LockDown Browser.
- LockDown Browser is installed on the following lab computers:
- University Hall 5007 desktops
- University Hall 5008 laptops
- Sprague Library loaner laptops
- Download and install LockDown browser on your personal computer
- LockDown Browser can also be downloaded directly from the unique Respondus LockDown Browser URL for Montclair State University
- Students who attempt to take a Canvas quiz which requires LockDown Browser from any other browser will be directed to download LockDown Browser
Turnitin is Montclair State University's plagiarism detection system. It is integrated directly with Canvas and often used by instructors in conjunction with essay assignments.
Montclair State University has moved to a site license for Zoom across campus. The new 'Licensed' (formerly Pro) version gives all Faculty, Staff, and Students access to Zoom. This license no longer has a time limit for its usage. Zoom is one of the industry leaders on meeting solutions along with Microsoft and Cisco. Zoom offers a robust and growing set of collaboration features to satisfy relevant use cases, with integrated room systems.
Make sure you claim your complimentary Zoom account. Not sure how to claim it, then go to our Zoom FAQ web page. Once you claim your account, check out our Using Zoom in Canvas guide. Please Note: For security reasons, we highly encourage you to use the Zoom App as it has the most up to date functionality.
Lockdown Browser For Students Canvas
Additional Zoom Resources
Install Free Lockdown Browser
- Support for Zoom: Need additional help on Zoom. Log into the Zoom portal and discover how-to videos, live training, chat support and fun tips!